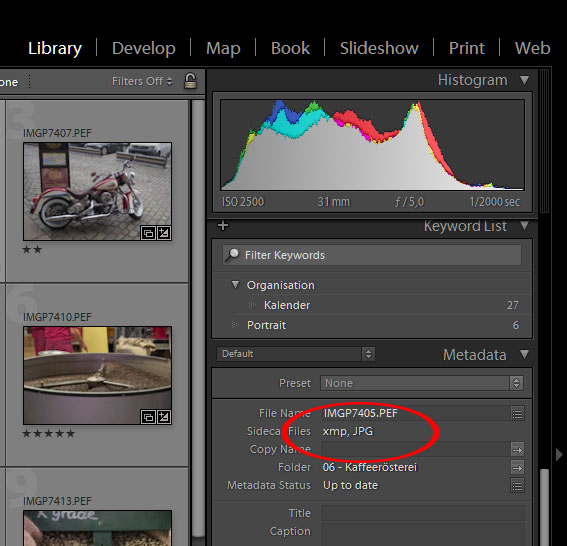Adobe Lightroom can handle JPG files that belong to RAW files when working on the filesystem. This is useful when you set up the camera to store RAW and JPG files with each photo you take. Doing so, Lightroom can delete the JPGs that belong to pictures when you delete pictures or move them to the destination folder when moving the RAW file via Lightroom.
But what, when you’ve done the import on a directory where only the RAW files were stored and the JPG were in an other folder?
I used to store all of my RAW files in a separate subfolder called “RAW” that was located in each project folder. The JPG files where stored in the project folder itself. Now, when you delete or move the images from within Lightroom, the JPG files wouldn’t be handled.
Here is how you can reassign the JPG files later. Note, that eventually they must be stored in the same file system folder where the RAW files are.
- Move the JPG files to the folder where the RAW files are. Do this outside Lightroom.
- In the Lighroom library module open the context menu of the appropriate folder via a rightclick on it.
- Select “Synchronize folder…”
- Set the checkboxes “Import new photos” and “Show import dialog before importing”
- Click on “Synchronize”
- Quit the import dialog that is opened with “Cancel”. Thereby Lightroom won’t import any new photos but reassignes all JPG files that are located in the same folder where the RAW files are stored.
From now on all file operations on photos from this folder will affect the JPG as well as the RAW files.
If a JPG file is used along with the current photo you can see in the Sidecar Files in Metadata: